Workflow
H2O Notebook Labs features the same basic functionality as JupyterLab. This means that you can work with documents and activities such as Jupyter notebooks, text editors, terminals, and custom components from within your Notebook Lab environment.
For more information on JupyterLab, see the official JupyterLab documentation.
General usage
The following is a typical workflow for using H2O Notebook Labs.
Launch H2O Notebook Labs by clicking My Notebook Lab in the main H2O AI Cloud navigation. Note that when you create or resume your lab, you wait approximately 10 seconds while the product becomes available.
Create a new notebook or file by clicking the + New Launcher button and selecting the type of file that you want to work with. For example, you can select a Python 3 notebook in the Notebook section.
Select the appropriate kernel for your notebook based on the language, version, size, and compute type that you want.
Click on a cell to start typing code or Markdown.
You can execute code by running cells. To run a cell, click the "play" button in the top toolbar. The output of the code is displayed directly below the code cell.
You can interrupt or restart the kernel (that is, the computational engine) by clicking the respective stop and restart icons in the top toolbar.
Click the Save icon in the top toolbar to save your work.
The left sidebar provides a file browser that you can use to create, move, rename, and delete files and directories. You can also upload files by clicking the Upload Files icon.
Individual notebook kernels will shutdown after 1 hour of inactivity and the Notebook Lab environment will pause after 1 hour of inactivity.
JupyterLab isn't limited to notebooks. You can also work with terminals, text files, and other formats from within the environment.
Demo notebooks
Your Notebook Lab environment includes several demo notebooks that you can use to explore the basic functionality of various H2O AI Cloud components. These example notebooks are sourced from the H2O AI Cloud Code Samples and Tutorials GitHub repository. You can view any of these demo notebooks by double-clicking on the notebook you want to view in the file browser.
New demos are automatically made available in your Notebook Lab environment.
All H2O product demos are available even if you do not have them installed. If you don’t have access to a specific product, any demos relating to that product will fail.
If you want to save a demo notebook that you've made edits to, you must create a new Git branch.
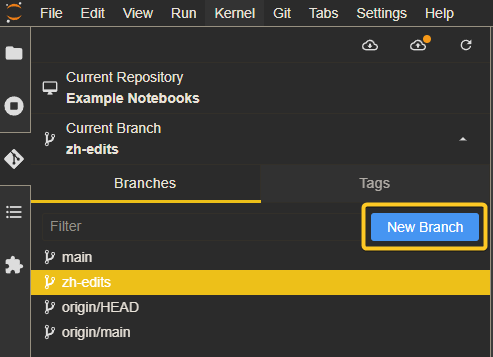
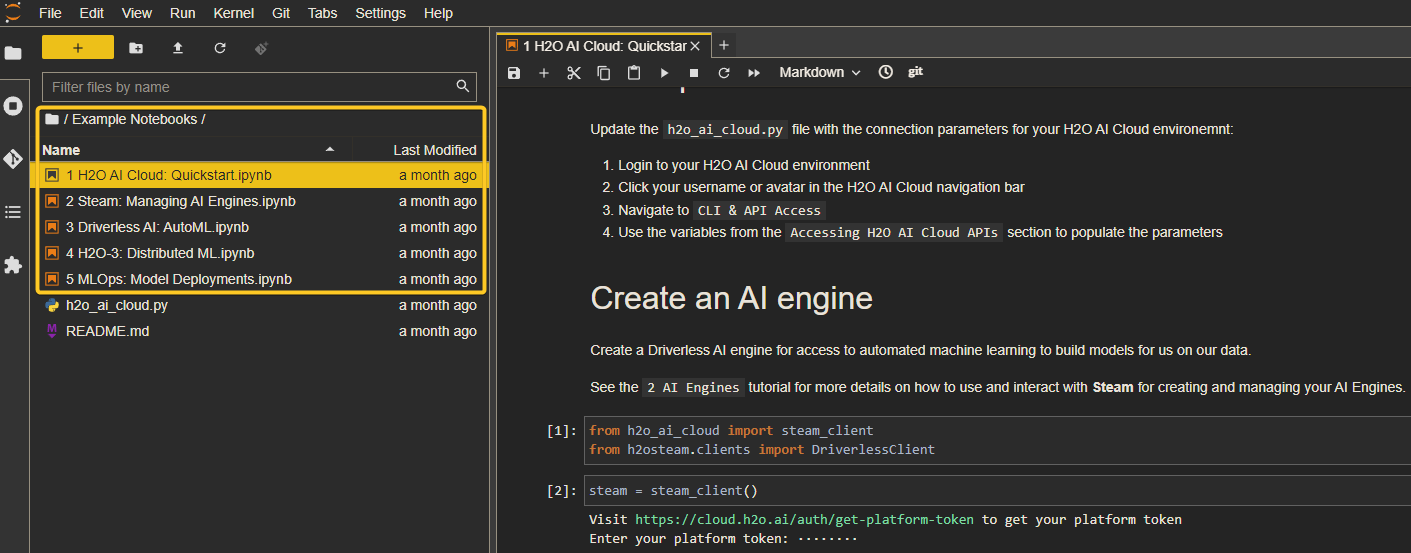
- Submit and view feedback for this page
- Send feedback about H2O Notebook Labs to cloud-feedback@h2o.ai